WordPress is a powerful content management system that allows users to create and manage websites quickly and easily. Keeping your WordPress website up-to-date is essential for security, performance and reliability. One of the most important tasks when managing a WordPress website is making sure the plugins are up-to-date. Updating plugins manually or automatically can be done in a few easy steps and will help ensure your website remains secure, stable, and constantly optimized with the latest features. In this blog, we will discuss how to manually and automatically update a WordPress plugin.
Manually Update a WordPress Plugin
When an update for a plugin is available, you’ll see the number of updates available on the left menu bar of your WordPress admin dashboard. To update the plugins manually, navigate to the “Plugins” section from the left menu bar and select “Installed Plugins”. Here you will find all the plugins that are installed on your website. Now there are three possible ways to update a WordPress Plugin manually. Let’s take a look at each one by one.
Update a WordPress Plugin from Admin Dashboard
Step 1: Go to Plugins Page
Log in to your WordPress admin dashboard. On the left vertical pane, go to the “Plugins” button. All the plugins that have been installed on your WordPress can be found here regardless of their active/disabled status.
Dashboard > Plugins > Installed Plugins
Step 2: Navigate to Required Plugin Update
Here, those plugins that have an update available will carry a small yellow text box below the description of the plugin. This text box contains two CTAs i.e. “view version{version number}” and “update now”.

Step 3: Update to Newer Version
Click on “Update now” to update the given plugin which may take a while to complete. You can also study the details of the new update by clicking the “View version” hyperlink. A suggestion goes that one should wait for one plugin to completely update before going ahead with the next plugin update.
Update the Plugins in Bulk
You can also avoid the fuss of updating each plugin one by one. Follow the steps below for updating the plugins in bulk:
Step 1:
Go to the “Plugins” page and checkmark the box on the top pane next to the Plugin button.

Step 2:
Select the “Activate” command from the Bulk actions dropdown menu and hit Apply.
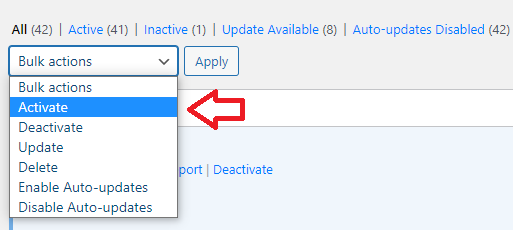
These 2 simple commands will automatically prompt each plugin to be updated to its newer version.
Read Also: Top WordPress Page Builder Plugins
Update a WordPress Plugin using FTP
In order to manually update a WordPress plugin via the File Transfer Protocol, you would need to follow these 6 simple steps outlined below:
Step 1: Download the Update File
Download the plugin data in a .zip file. This file can be fetched from the WordPress plugin directory and can also be found on the web.
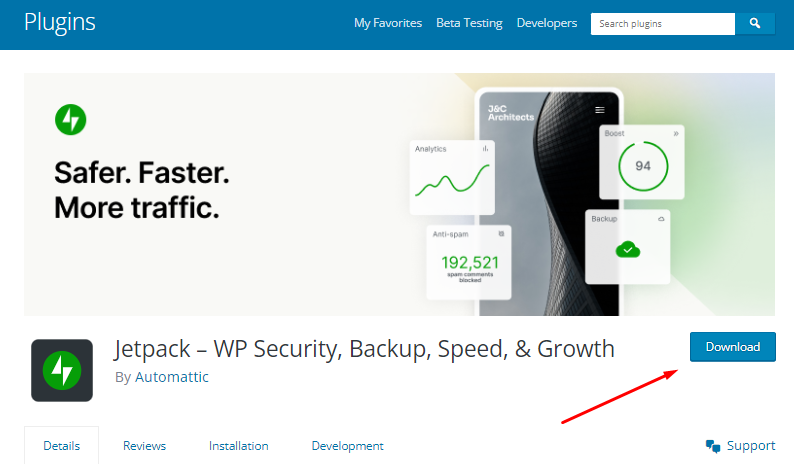
Step 2: Extract the Plugin File
Extract the .zip file by right-clicking on the file and selecting the “Extract here” command.
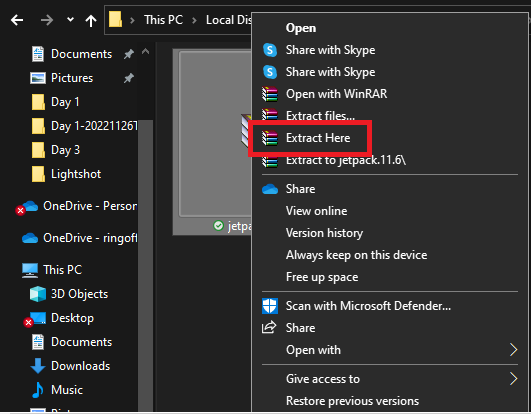
Step 3: Use FTP to Connect to the Site’s Server
Use FTP in order to connect to your website server by making use of an FTP client to access your hosting panel.
Step 4: Locate the Plugin folder
Open the “wp-content/plugins” folder and locate the folder under the name of the plugin you need to update. Delete this folder since it contains the previous version of the plugin.
Step 5: Upload the Plugin File
Upload the downloaded and extracted folder from step 1 to the “wp-content/plugins” folder. This will effectively replace the previous older version of plugin data with the new updated version.
Step 6: Activate the New Plugin
The freshly updated version of the plugin is ready to use! Hop on to your WordPress admin dashboard to make sure the updated version is functioning normally.
Elegant Themes have also created a useful video that explains how to manually update a WordPress plugin via File Transfer Protocol.
Automatically Update a WordPress Plugin
You can also set up automatic updates for plugins in WordPress if you want them to be updated automatically whenever there is a newer version available. Evidently, automatic updates come in handy if one wants to liberate himself from the fuss of manually keeping a check on plugin updates all the time. Just like manual updates, automatic updates can also be processed in two different ways i.e. from WordPress Dashboard and by using a site management tool.
Update a WordPress Plugin from Admin Dashboard
Step 1:
In order to automatically update a WordPress plugin from the admin dashboard, go back to the “Installed Plugins” page
Plugins > Installed Plugins
Step 2:
Select the “Enable Auto Updates” command located next to each plugin as shown below.
From here you can also select the plugins in bulk that should be updated automatically whenever their newer versions become available by selecting “Enable Auto Updates” from the dropdown menu.

You basically have three options – automatic updates for all plugins, automatic updates for only specific plugins or no automatic updates at all (which is recommended only if you don’t want any changes made without your approval).
Update WordPress Plugin Via Site Management Tool
A Site Management Tool is a software solution that deals with your site’s needs including but not limited to security checkups, data backups, enhancing web pages and managing WordPress plugins. Some of the frequently used site management tools include WPMU Dev, Jetpack, Easy Updates Manager, and ManageWP.
Things to Know Before Updating your Plugins
Before updating your plugin, it’s important to check out any reviews or comments about how other users have found it useful or not so useful before making any changes yourself. Additionally, make sure that you have backed up all of your data before installing a new version as any changes made could potentially damage existing content or settings if something goes wrong during installation. Finally, always ensure that you have compatible versions of both PHP and MySQL running on your server before attempting an upgrade or downgrade as incompatibilities between these two pieces of software can cause major problems with certain plugins or themes.
Conclusion
Updating plugins in WordPress is essential to keep your website secure, stable and optimized with the latest features. Both manual updating methods and automatic updating methods are available – manual updating allows you to update individual plugins at a time while automatic updating enables quicker updates across all of your plugins at once. Whichever method you choose, it is important to keep all of your plugins up-to-date in order to ensure your website remains safe from potential security threats and other issues that could arise due to outdated versions of software or code being used on your website.
